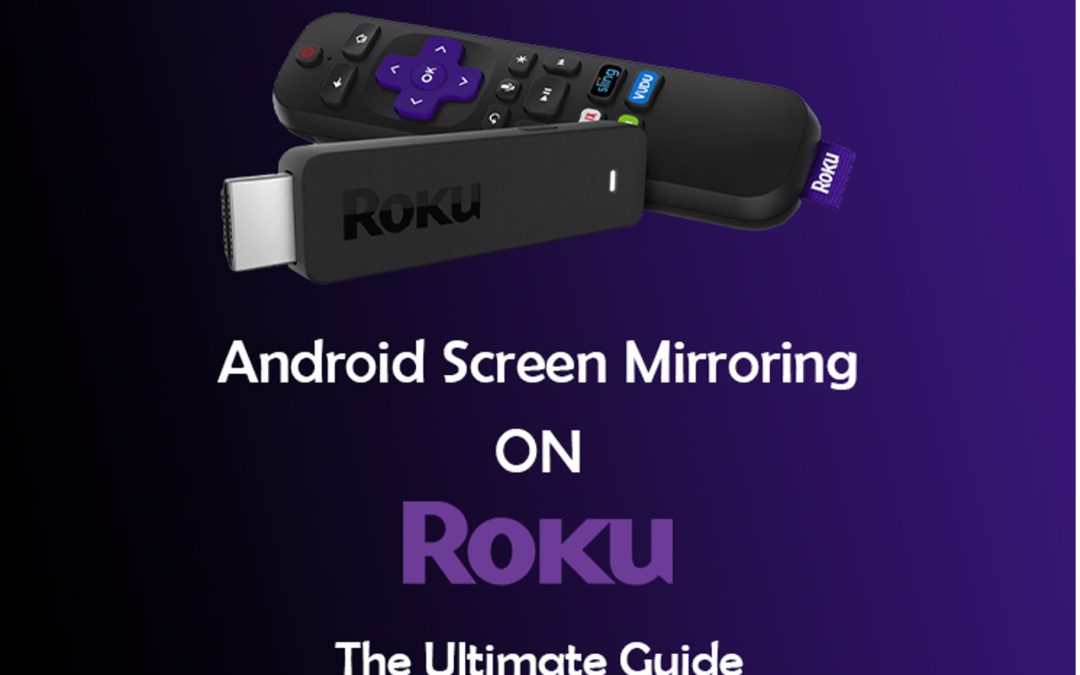This article explores the concept of Android screen mirroring on Roku TV, its benefits, how to set it up, and troubleshooting tips to ensure a seamless mirroring experience.
Smartphones have become a vital part of our lives in the digital age, functioning as a hub for entertainment, communication, and productivity. One of the fantastic features available on many Android devices is screen mirroring, which allows you to replicate your smartphone’s display on a larger screen.
Benefits of Android Screen Mirroring
Android Screen mirroring on Roku offers several advantages that enhance your digital experience. Here are a few key benefits:
- Larger Viewing Experience: By mirroring your Android screen to a bigger display, such as a TV, you can enjoy a more immersive viewing experience.
Whether you’re watching movies, browsing photos, or playing games, the larger screen size provides better visibility and detail.
- Sharing Content: Screen mirroring allows you to share content with others easily. Whether it’s showcasing a presentation at work, sharing vacation photos with friends and family, or even collaborating on creative projects, Android screen mirroring makes sharing content more convenient and engaging.
- Gaming on the Big Screen: Gaming enthusiasts can take their mobile gaming experience to the next level by mirroring their Android device to a larger screen.
This allows for better gameplay visibility, enhanced graphics, and a more immersive gaming experience.
- Productivity and Multitasking: Android screen mirroring is not only limited to entertainment purposes.
By mirroring your Android device to a computer monitor, you can use your smartphone as a secondary screen, enabling multitasking and seamless workflow between devices.
How to Set Up Android Screen Mirroring on Roku
- Make sure that your Android phone and Roku are both linked to the same Wi-Fi network.
- On your Android device, swipe down from the top of the screen to open the Notification Shade or Control Center, depending on your device.
- Look for the screen mirroring or casting icon in the Notification Shade or Control Center. It may be represented by a screen with waves or a “Cast” button.
- Tap on the screen mirroring or casting icon. Your Android device will now search for available devices to connect.
- On your Roku device, navigate to the Home Screen and go to “Settings” using your Roku remote.
- Select “System” from the Settings menu, and then choose “Screen mirroring.”
- After selecting Screen mirroring, choose the “Enable screen mirroring” option.
- Wait for your Android device to detect your Roku device. Once your Roku device appears on the list of available devices, tap on it to establish a connection.
- Once connected, your Android device’s screen will be mirrored on the Roku device, and you can now enjoy your smartphone content on the larger screen.
That’s it! You have successfully set up Android screen mirroring on Roku. Now you can sit back, relax, and enjoy your favorite apps, videos, games, and more on the big screen provided by your Roku device.
Troubleshooting if Screen Mirroring Doesn’t Work on Roku
While Android screen mirroring is generally a seamless experience, you may encounter occasional issues. Here are some common troubleshooting tips:
- Ensure Wi-Fi Connectivity: Make sure both your Android device and Roku device have a stable Wi-Fi connection. Weak or intermittent Wi-Fi signals can cause screen mirroring to lag or disconnect.
- Restart Devices: Sometimes, a simple restart can resolve connectivity issues. Restart your Android device and Roku device, then attempt the screen mirroring process again.
- Update Firmware and Apps: Keep your Android device and Roku device up-to-date with the latest firmware and app updates. Outdated software can cause compatibility issues.
- Check for Interference: Ensure that there are no physical obstructions or interference between your Android device and Roku device. Objects like walls, furniture, or other electronic devices can weaken the Wi-Fi signal and disrupt screen mirroring.
- Use Alternative Mirroring Apps: If you continue to experience difficulties, you can explore third-party screen mirroring apps available on the Google Play Store. These apps might offer additional features or alternative connection methods.
FAQs
- Can I use Android screen mirroring with any Roku device?
- Yes, most Roku devices support screen mirroring. However, it’s essential to check the specifications of your specific Roku model to ensure compatibility.
- Do I need an internet connection for Android screen mirroring with Roku?
- Yes, both your Android device and Roku device need to be connected to the same Wi-Fi network for screen mirroring to work. You can also install a VPN for Android on your device for secure gaming.
- Is screen mirroring the same as casting?
- While the terms are often used interchangeably, screen mirroring typically replicates the entire screen of your device onto another display, while casting refers to streaming specific content, such as videos or music, from one device to another.
- Can I use Android screen mirroring for gaming on Roku?
- Yes, you can mirror mobile games from your Android device to a Roku device and enjoy gaming on the big screen. However, it’s important to note that latency and performance may vary depending on the specific game and network conditions.